Overview
Finding Your Way Around
The Misty Studio is a graphical interface for sending commands to Misty without writing any code. This set of tools lets you control many functions of the robot, from a central, highly accessible location. Additionally, this gives you tools to manage your robot.
Note: For best results, we recommend using the Misty Studio with the latest version of the Google Chrome browser.
Getting Connected
Follow these steps to start using Misty Studio:
- Open up the Misty Studio by entering http://{MISTY-IP-ADDRESS}/ in a browser window, substituting Misty's actual IP address for {MISTY-IP-ADDRESS}.
- Enter your robot's IP address in the upper-right hand corner of the page and click the Connect button. (You can find your robot's IP address in the Misty App.) Look for a "Connected successfully" message to appear at the bottom of the browser window.
Note: Misty Studio currently runs without encryption, so use 'http' rather than 'https'.
Legacy Note: If you've arrived here because you're looking for sdk.mistyrobotics.com, you've found that things have changed. The sdk website is a legacy item, and has been removed in favor of Misty Studio, which is now hosted directly by Misty.
HELP: If you're entering the IP address of your robot, and receiving an error saying that the page is missing, failed to connect, or some other http error, please check out the troubleshooting guide
Top Navigation
Once connected, you should familiarlize yourself with the navigation, and some of the common elements.
At the top of Misty Studio, you'll see several prominent elements. From left to right, there's a slider to adjust the robot's audio volume. Next to that slider, is the Halt! button. This button immedietly releases all of the robot's motors. You can think of this as the 'panic' button for when things don't go according to plan. Finally, there's a battery level indicator that shows the charge percentage. The battery indicator will change to green when the robot is charging.

Note: Sometimes, the battery guage will present as black, even though the robot is charging. This is due to the way the robot's charge controller cycles on and off to keep the battery topped up.
Left Navigation
On the left side of Misty Studio, you'll find the primary navigation. Each top level menu item is marked with an icon, and many expand to reveal additional items.
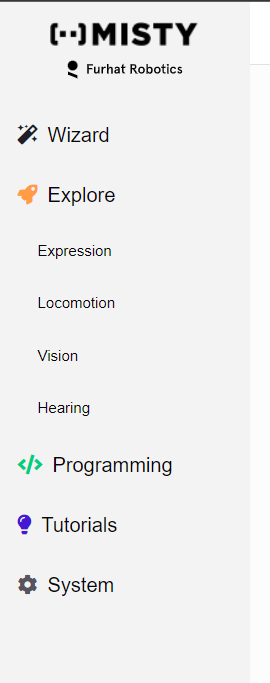
Primary menu items like 'Explore' and 'Programming' have sub menu items, and 'Tutorials' contains an expandable list of tutorial content that will change as new content is made available.
The 'System' menu item contains informational and diagnostic features that are sometimes useful, but won't be your go-to items.